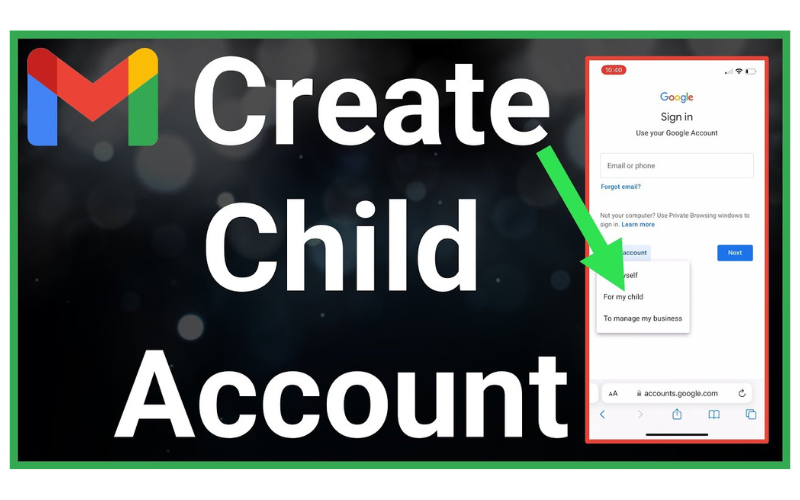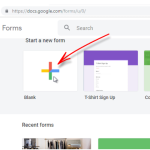Creating a Google account for your child can be a valuable step in helping them navigate the digital world safely and responsibly. A Google account provides access to various Google services like Gmail, Google Drive, YouTube Kids, and more, tailored specifically for children. This comprehensive guide will walk you through the process of setting up a child Google account, ensuring their online safety, and managing their account effectively.
Why Create a Child Google Account?
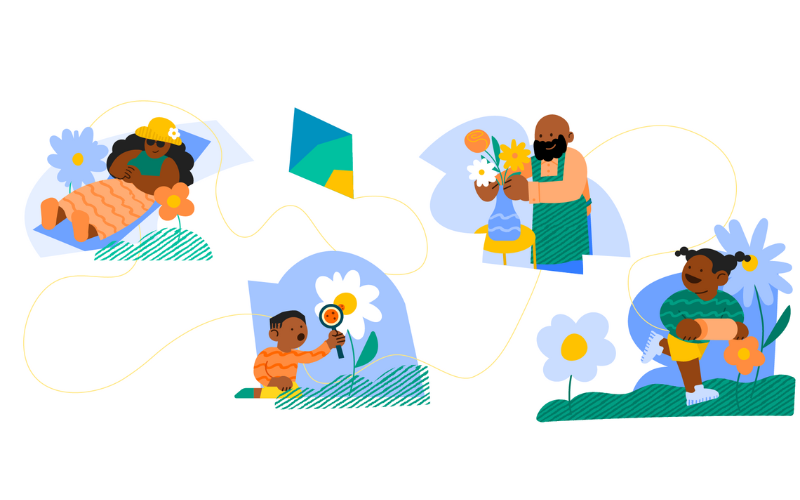
Before diving into the steps, it’s essential to understand why creating a Google account for your child is beneficial:
- Safe Online Environment: A child account provides a safer online experience with content filtering and restrictions.
- Parental Controls: Parents can manage and monitor their child’s activities, including app usage and screen time.
- Educational Resources: Access to educational tools and resources like Google Classroom and Google Meet.
- Email Access: A child-friendly Gmail account allows kids to communicate under parental supervision.
- Cloud Storage: Google Drive provides ample storage for school projects and personal files.
- Entertainment: Access to YouTube Kids and other age-appropriate content.
Steps to Create a Child Google Account
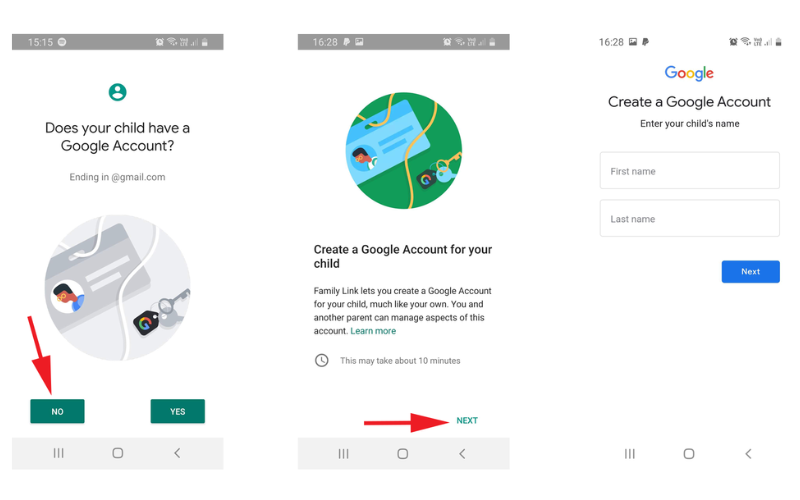
1. Install Google Family Link
Google Family Link is a free app that allows parents to create and manage a Google account for their child. Download and install Google Family Link from the Google Play Store (for Android) or the App Store (for iOS).
2. Set Up Google Family Link
After installing the app, follow these steps to set up Google Family Link:
- Open Family Link: Launch the Family Link app on your device.
- Sign In: Sign in with your Google account. If you don’t have one, create a Google account first.
- Create a Child Account: Tap “Create a new account” and follow the prompts to create a Google account for your child.
- Enter Child’s Information: Provide the required information, including your child’s name, birthdate, and email address.
- Parental Consent: You’ll need to provide parental consent using a credit card. This step is required by law to verify that you are the parent or guardian.
- Set Up Device: If your child already has an Android device, you can link it to their new account during this setup. If not, you can set it up later.
3. Configure Account Settings
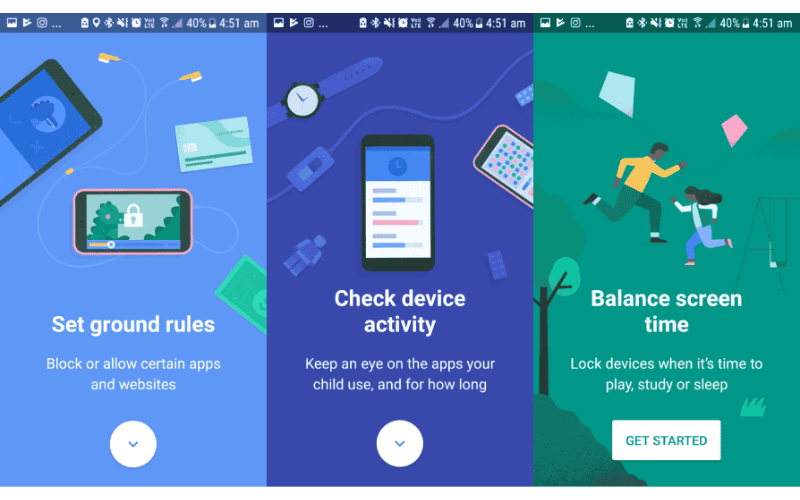
Once the account is created, you can configure various settings to ensure your child’s online safety:
- Content Restrictions: Set age-appropriate content filters for apps, games, and websites.
- Screen Time Limits: Manage screen time by setting daily limits and bedtime restrictions.
- App Permissions: Approve or block apps that your child wants to download from the Google Play Store.
- Activity Reports: View daily, weekly, and monthly reports of your child’s online activities.
- Location Tracking: Enable location tracking to see your child’s device location.
4. Setting Up Your Child’s Device
If your child has a device, you’ll need to set it up with their new Google account:
- Sign In: On your child’s device, sign in with their new Google account.
- Family Link Setup: Follow the on-screen instructions to link the device to your Google Family Link account.
- Customize Settings: Customize device settings according to your preferences, such as enabling SafeSearch on Google and restricting certain features.
5. Using Google Services
Your child can now access various Google services designed for kids:
- Gmail: A child-friendly email account with enhanced safety features.
- Google Drive: Store and share school projects and personal files.
- YouTube Kids: Access age-appropriate videos and channels.
- Google Classroom: Participate in online classes and assignments.
- Google Meet: Join video calls for educational purposes.
Managing Your Child’s Google Account
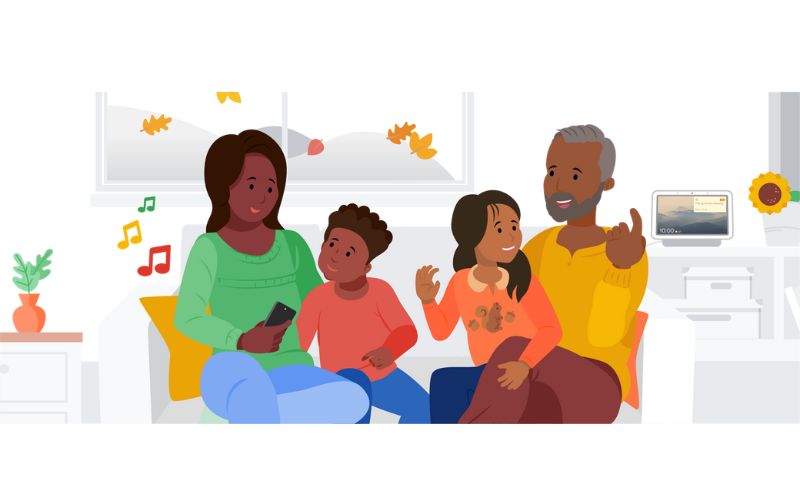
1. Monitoring Activity
Use the Family Link app to monitor your child’s activity:
- App Activity: See which apps your child is using and for how long.
- Web Activity: Monitor the websites your child visits.
- Location: Track your child’s device location in real-time.
2. Setting Boundaries
Establish boundaries to ensure a healthy balance between screen time and other activities:
- Screen Time Limits: Set daily screen time limits and enforce bedtime restrictions.
- App Limits: Limit the time spent on specific apps, such as games or social media.
- Downtime: Schedule downtime when the device cannot be used, such as during homework or family time.
3. Managing Permissions
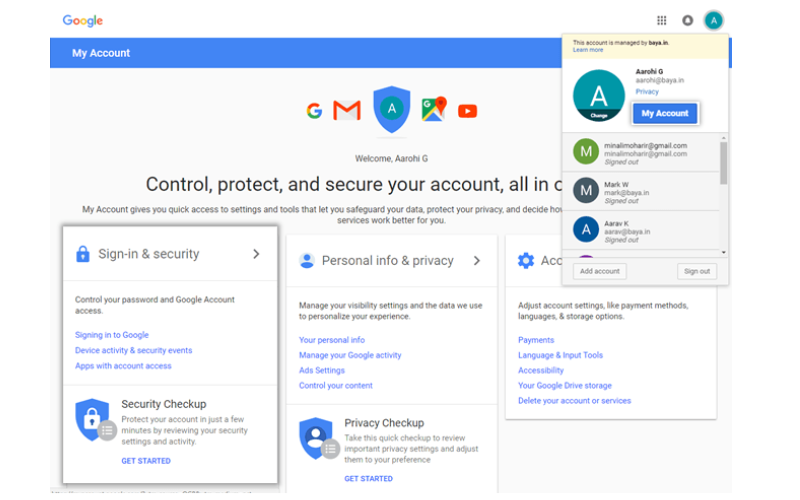
Approve or deny app download requests and manage permissions:
- App Approvals: Receive notifications when your child wants to download a new app. You can approve or deny the request.
- App Permissions: Manage app permissions, such as access to the camera, microphone, and location.
4. Encouraging Responsible Use
Teach your child responsible internet use:
- Online Safety: Educate your child about online safety, including not sharing personal information with strangers.
- Digital Citizenship: Promote positive online behavior and respect for others.
- Balance: Encourage a healthy balance between online and offline activities.
FAQs
1. At what age can I create a Google account for my child?
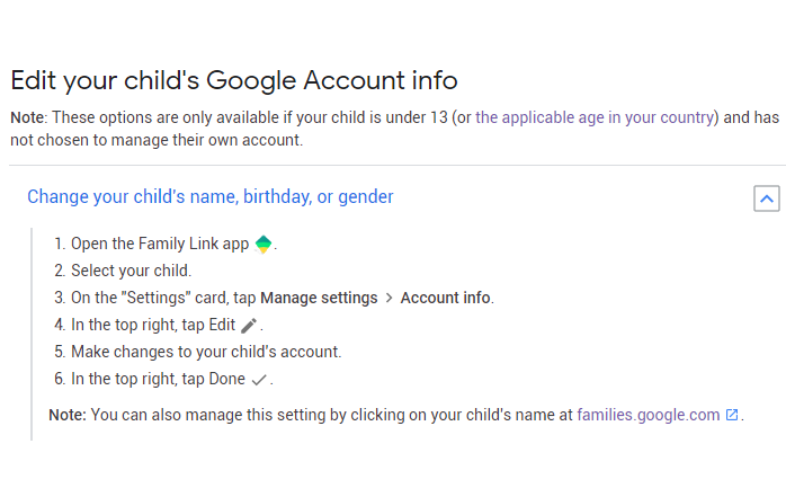
Google allows parents to create accounts for children under 13 using Google Family Link. For children 13 and older, they can create their own accounts, but parental supervision is still recommended.
2. Is Google Family Link free?
Yes, Google Family Link is a free app that allows parents to manage their child’s Google account and device usage.
3. Can I monitor my child’s activity on iOS devices using Family Link?
While Family Link works best with Android devices, you can still use it to manage your child’s Google account on iOS devices. However, some features may be limited compared to Android.
4. How do I reset the password for my child’s Google account?
To reset the password, open the Family Link app, select your child’s account, and follow the prompts to reset the password. You may need to verify your identity using your own Google account.
5. Can I restrict certain websites on my child’s device?
Yes, you can use Family Link to set up web filters and restrict access to certain websites. Additionally, you can enable SafeSearch to filter explicit content in Google search results.
6. How can I limit my child’s screen time?
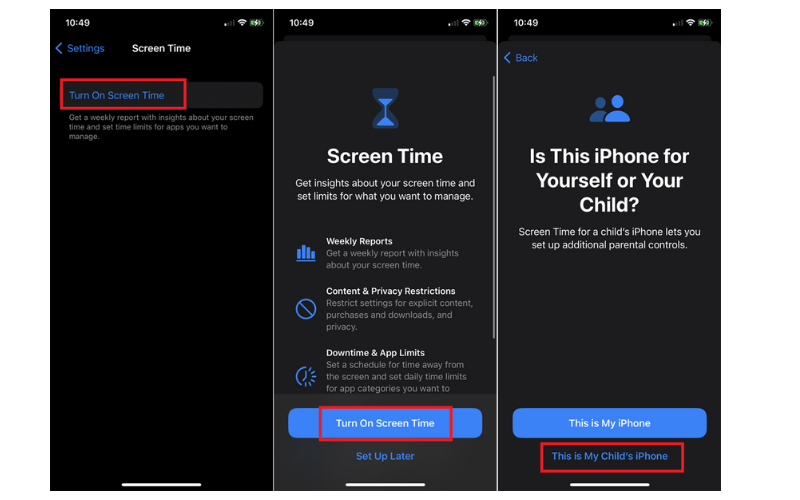
Family Link allows you to set daily screen time limits and enforce bedtime restrictions. You can also schedule downtime when the device cannot be used.
7. What happens when my child turns 13?
When your child turns 13, they can choose to manage their own Google account or continue using Family Link with parental supervision. If they choose to manage their account, you will no longer have access to their account through Family Link.
8. Can my child’s Google account be used for school?
Yes, a child’s Google account can be used for educational purposes, including accessing Google Classroom, Google Meet, and other Google for Education tools.
9. How do I delete my child’s Google account?
To delete your child’s Google account, open the Family Link app, select your child’s account, and follow the prompts to delete the account. Note that this will delete all data associated with the account.
10. Can I add multiple children to Family Link?
Yes, you can add multiple children to Family Link and manage each child’s account and device separately. Simply repeat the setup process for each child.
Conclusion
Creating a Google account for your child through Google Family Link is a great way to introduce them to the digital world safely and responsibly. By setting up and managing their account, you can ensure they have access to educational resources, communicate safely, and enjoy age-appropriate content. Follow the steps outlined in this guide to create a child Google account and use the provided tips and FAQs to manage their online experience effectively.